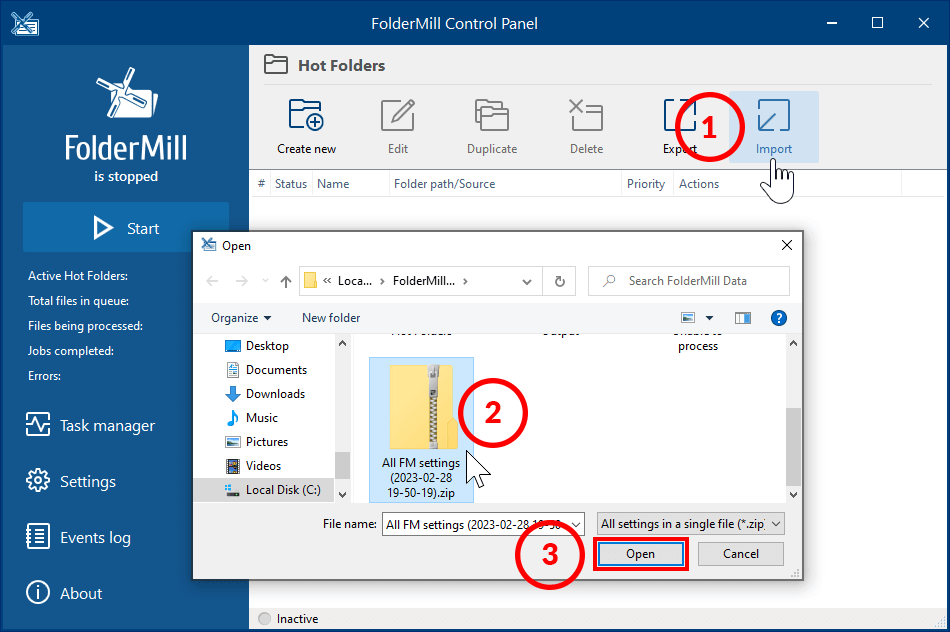When you finally get everything in FolderMill configured just right, it's a good idea to save at this point. This article explains how to backup your settings and configuration for future use.
Backing up your settings manually is not a must, but we recommend that you do it from time to time.
Why we suggest doing this
There are several reasons. You may want to:
- Re-install FolderMill or migrate to another PC
- Share your settings with someone else
- Restore configuration after some changes in your system
- Test new settings and keep previous settings safe
- Upgrade FolderMill to a newer version (previous settings are kept automatically so it is not necessary; still, odd things might happen)
- Just to be on the safe side (any other reason)
If you didn't back up manually…
No problem. Starting with FolderMill 5.5, the program automatically creates backups of your Hot Folders (.rule files), General settings, and other data each time it is reinstalled. You can find and restore these backups anytime from the following location:
C:\ProgramData\FolderMill\Backups
How to save all Hot Folder configuration data & general settings
- Open FolderMill Control Panel;
- Click the Export button on the top panel;
- Select All settings in a single file (*.zip) or All settings with flat rules in a single file (*.flat-rule-zip);
- Choose the output location and click Save.
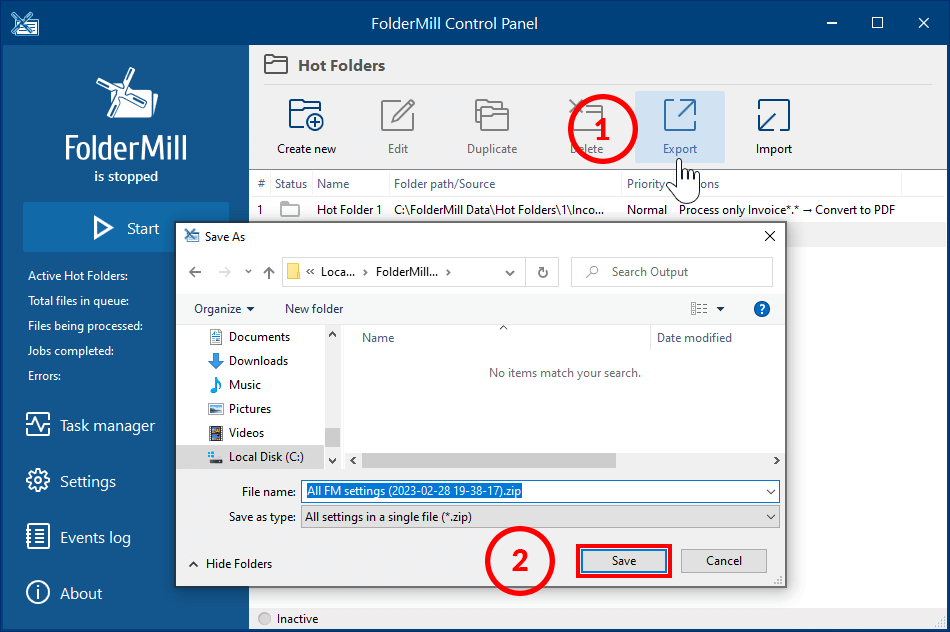
Now you have all your Hot Folders' settings and their Actions (rules) saved in a single ZIP file. You'll be able to load them later using the Import button.
What’s the difference between .rule and .flat-rule files?
Both store the configuration of a specific Hot Folder. Standard Rule (.rule) files are managed through the FolderMill interface, while Flat rule (.flat-rule) files can also be opened and edited manually in a text editor (e.g., Notepad) or automated with scripts — giving advanced users and developers greater flexibility.
How to save settings of a certain Hot Folder
- Open FolderMill Control Panel;
- Select a Hot Folder and click Export;
- Ensure that Rule file (*.rule) option is selected;
- Choose the output location and click Save.
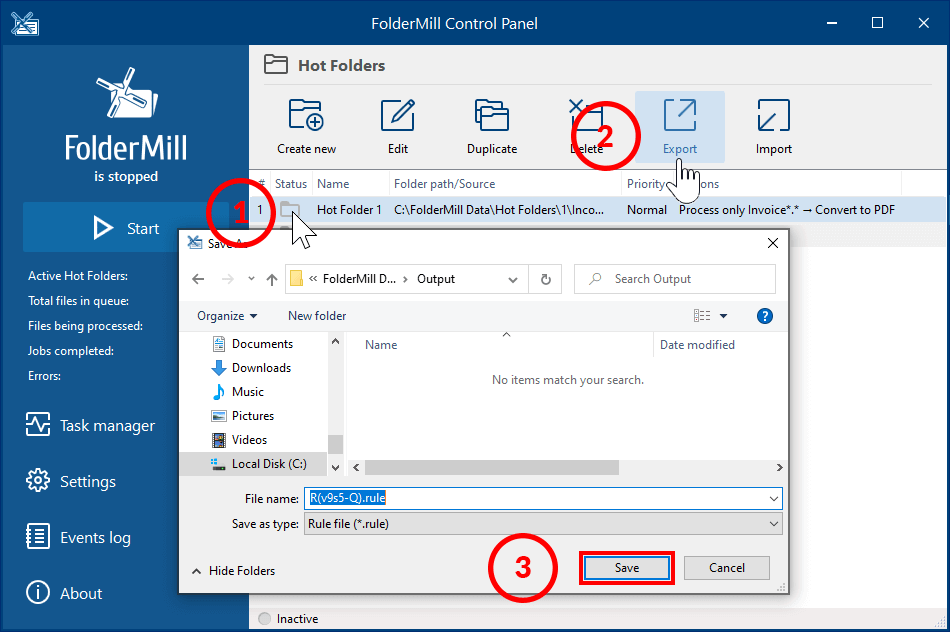
Now you have a .rule file with saved settings of a specific Hot Folder.
How to load configuration data & general settings from backup
To load your saved settings, use the Import button. There are two options:
- import a ZIP archive to overwrite all current configuration from backup
- import a RULE, FLATRULE (or FMRULE if you're using older versions) file to add a certain Hot Folder with parameters
- In FolderMill Control Panel, click Import;
- Select previously saved .rule, .fmrule, or .zip file and click Open;
- Confirm replacing data.