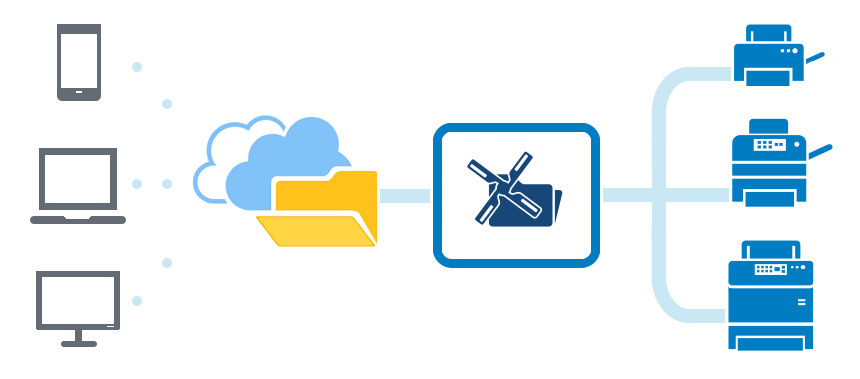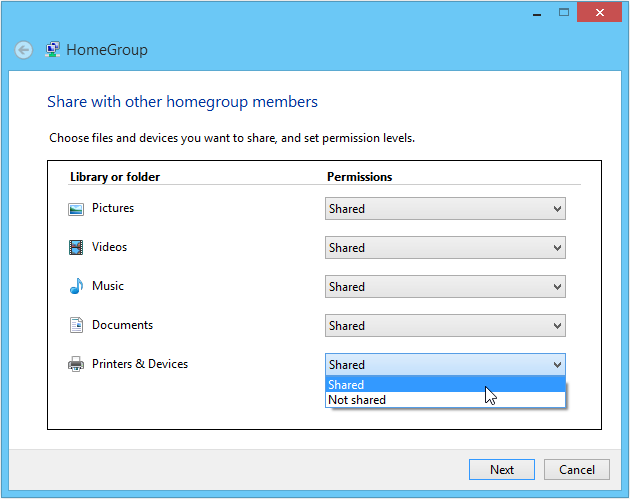Imagine that you have branch offices in different parts of the world and need to send print jobs to the head office. Employees having nothing except for a Google account can just copy files to a folder, and their colleagues in another office receive the printouts from their printer tray. Sounds too good to be true?
You can set up printing files via Google Drive in real time — no matter if your device is connected to the computer in the next room, is at the office while you are at home or even overseas! Your co-workers or other people can print documents on any printer together simply placed into a shared Google Drive folder. And you can do it and configure the entire process in half an hour — simply using FolderMill and a cloud service.
FolderMill is a Windows software that watches folders and processes files added to them. A computer with FolderMill can act as a print server to distribute print jobs to multiple printers. In fact, it's not difficult to set up remote and fully automated printing of multiple files. In this article we’ll cover some simple ways to print without being directly connected to your printer.
What you'll need
You will need a running computer (workstation or server pc) connected to the Internet with FolderMill installed and a Google Drive/Dropbox/OneDrive account or a configured computer network.
Use a cloud storage account, e.g., for connection between your PC and your mobile device, or more — for connection between different users. You can send your files to a printer via FolderMill from any web connected device such as:
- traditional desktop computer
- tablet
- laptop
- smartphone
How to Print from Google Drive
Simply install Google Drive desktop application and make initial setup. Create one or more Hot Folders in FolderMill as subfolders located in the Google Drive parent folder. Share them with your colleagues, so they can use them too. Once you place your files into the shared incoming folder — FolderMill takes them up and prints them on a selected printer.

Not only can you print, but also convert files shared in the cloud. Assign Convert to PDF or Convert to Image action to FolderMill's cloud-based Hot Folder.
Step-by-step instruction:
- Sign in to your Google account
- Download & install Google Drive ('Backup and Sync from Google' application
- During the initial configuration, Google Drive will create its own folder, which will be synced with the cloud. Change its location, if necessary:
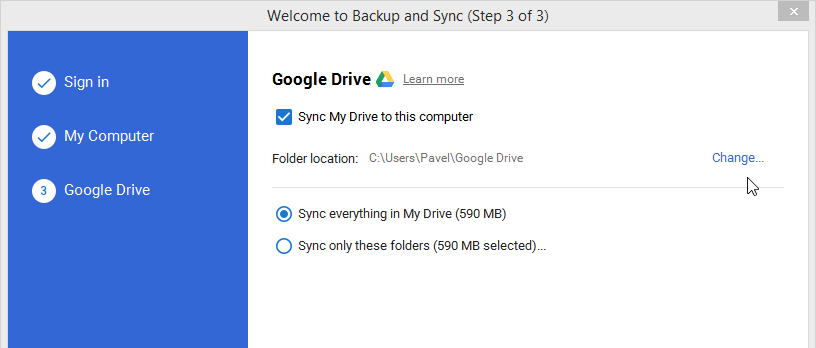
- Open FolderMill Control Panel
- Add a new Hot Folder and set its location within Google Drive folder, e.g., C:\Users\[Username]\Google Drive\Hot Folders\1\Incoming:
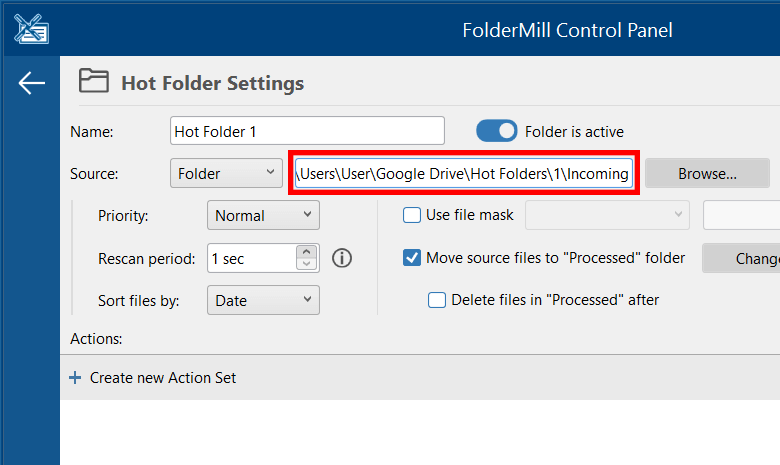
You can keep the Processed folder location as is, so that your files will be moved to your local drive after processing. - Assign Print Document or another action/series of actions to the current Hot Folder and select a printer you want to use.
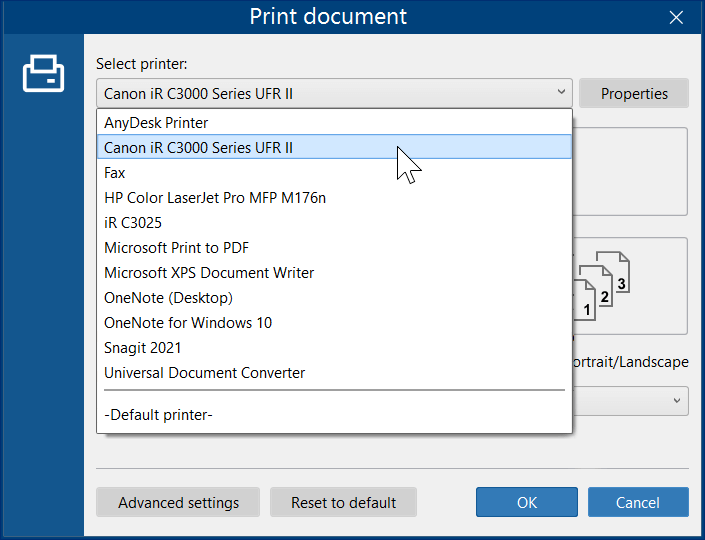
If you plan to remotely convert files, create the Output folder in Google Drive folder as well and then share it. When specifying location to the Output folder, enter a path to a folder within Google Drive, e.g. C:\Users\[Username]\Google Drive\Hot Folders\1\Output. Google Drive provides a 15 Gb storage which can be used for free.Please note: remote users will see the owner's files only via web interface (at https://drive.google.com), in the Shared with me folder. You can access the converted files from the browser interface and save them by clicking Add to my Drive or Download. If you click Add to my Drive, the files will continue to update automatically when the owner or you make changes. If you wish to make a separate independent copy owned only by you, select the necessary files, right-click them and select Make a copy.
- Click OK and Apply Changes to the Hot Folder
- Start FolderMill Processor by clicking the Start button
- Share the Incoming folder with other people. Right-click it and select Google Drive > Share… Enter one or several Gmail addresses:
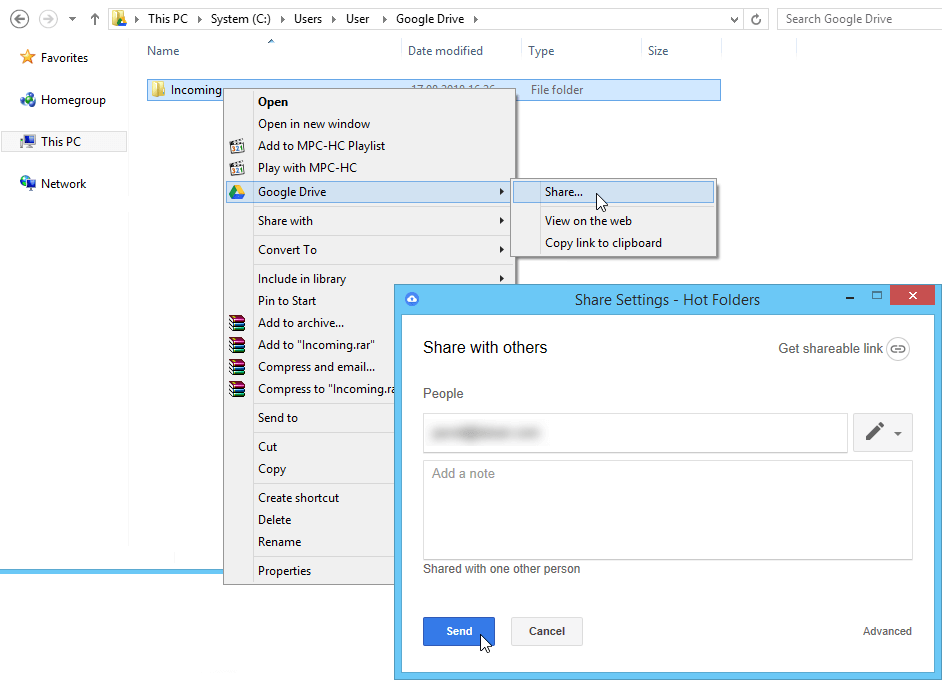
If the Share… option is inactive, click Sync this folder or wait until Backup and Sync application completes the synchronization of your files with the cloud.
You can skip this step, if you wish to remotely print files using only one Google account, for example by uploading new files to the Hot Folder from your mobile device.
Now you can exchange documents online and have them instantly printed by FolderMill. All users who have access to the shared Incoming folder can place files into it, and the software will instantly process them and send them to a selected printer. Likewise, they can get the converted files from a shared Output folder, if Convert to PDF or Convert to Image action was assigned to FolderMill.
Printing from Dropbox
Like Google Drive, Dropbox creates its own folder for file sharing at C:\Users\[User]\Dropbox. The storage can also be accessed from your profile on Dropbox.com. This cloud service offers a nice user-friendly interface and 2 Gb storage for free.
Step-by-step instruction:
- Download & install Dropbox
- Open FolderMill Control Panel
- Set path to Incoming subfolder within Dropbox folder, e.g., C:\Users\[Username]\Dropbox\Hot Folders\1\Incoming:
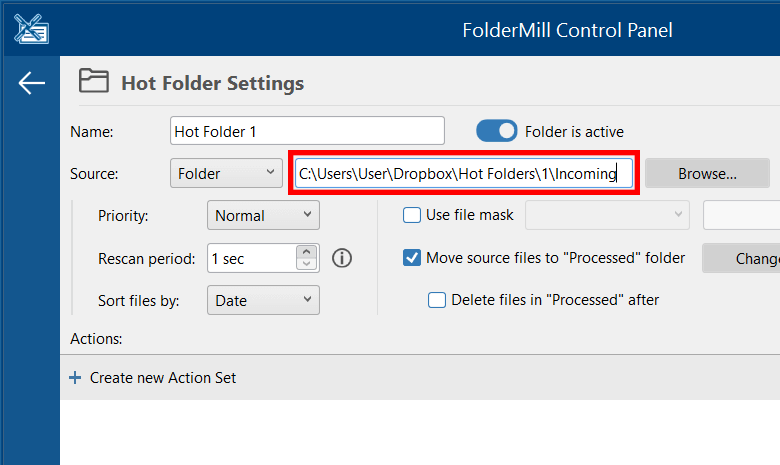
- Assign Print Document or another action/series of actions to the current Hot Folder.
- Click OK and Apply Changes
- Start FolderMill Processor by clicking the Start button
- A new Hot Folder and Incoming subfolder within Dropbox folder will be created:
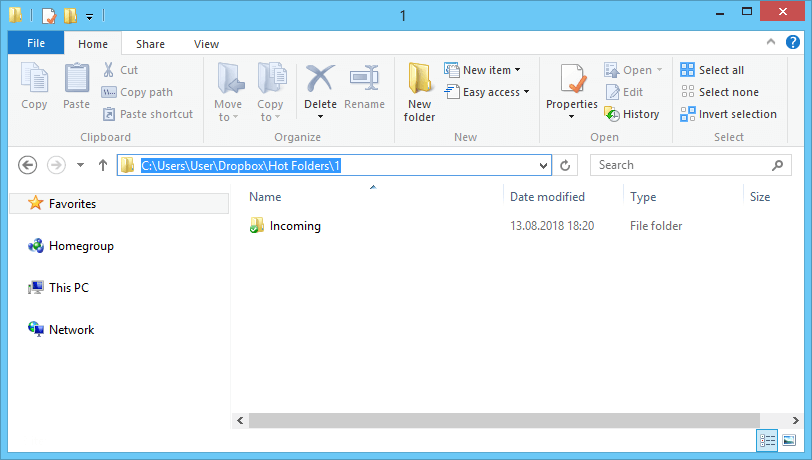
Share this folder with other people. Right-click it and select Share...
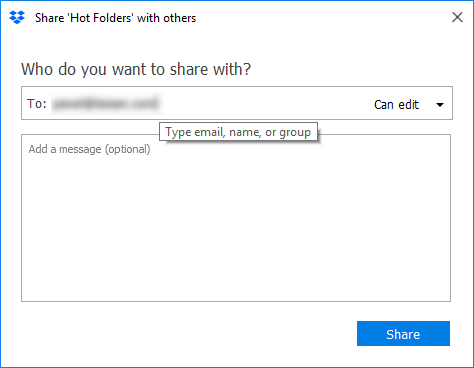
Printing from Microsoft OneDrive
OneDrive provides a 5 Gb storage for free. It creates a local OneDrive folder at C:\Users\[User]\OneDrive. You can also access it online in your own storage (Files) and get access to files shared with you (Shared) on OneDrive.com, OneDrive app or in the OneDrive mobile apps. You can upload, copy, move, edit, rename, share, and delete anything in the folder.
Step-by-step instruction:
- Sign in to your OneDrive account
- Download & install OneDrive app
- Open FolderMill Control Panel
- Set path to Incoming subfolder within OneDrive folder, e.g. C:\Users\[User]\OneDrive\Hot Folders\1\Incoming:
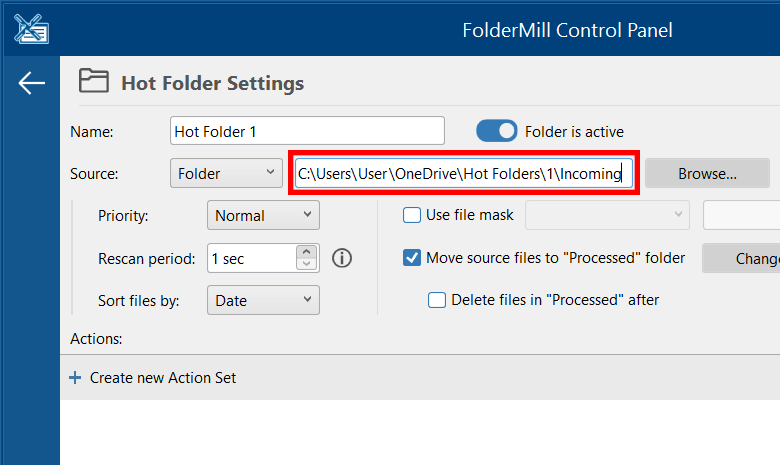
- Add Print Document or another action/series of actions to the current Hot Folder.
- Click OK and Apply Changes
- Start FolderMill Processor by clicking the Start button
- A new Hot Folder and its Incoming subfolder will be created in OneDrive folder:
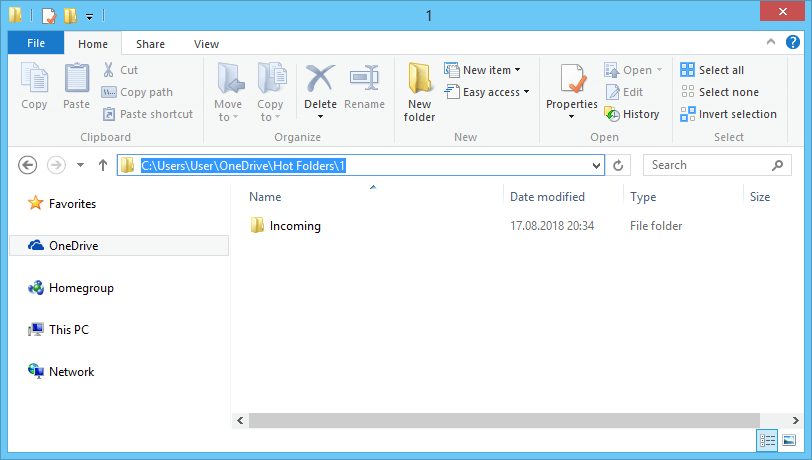
Share Incoming folder with other people. Right-click it and select Share with > OneDrive. You can get a shareable link or send access permission to this folder to someone's email:
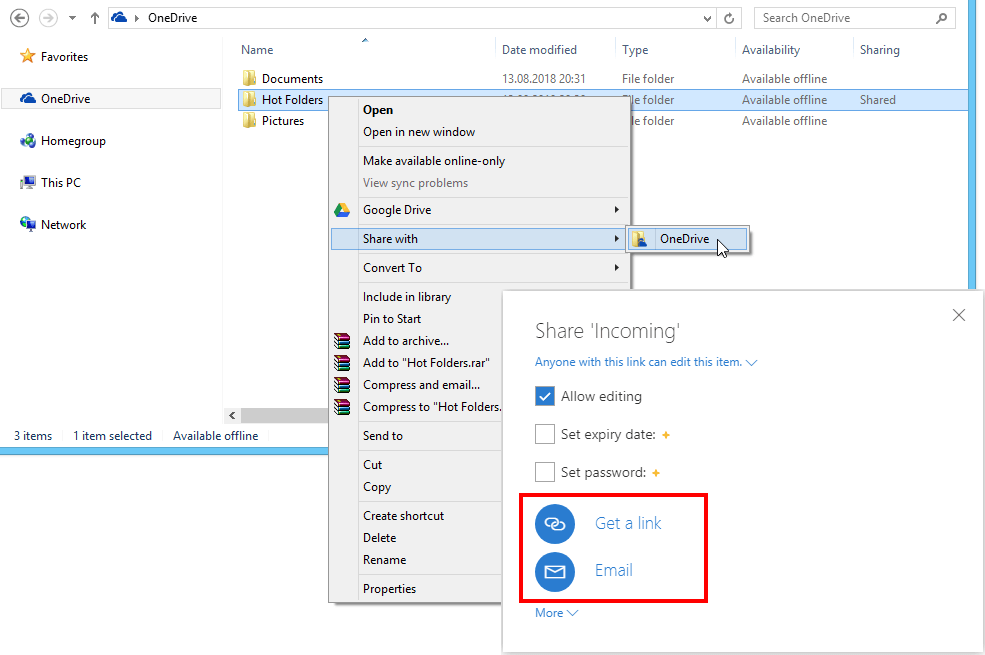
Using the methods described, you can now easily set up remote printing over the Internet.
For automated file conversion from the cloud, set paths to FolderMill Output folder within Google Drive/Dropbox/OneDrive folder as well. It can be done in Convert to PDF or Convert to Image action parameters and share it the same way as the Incoming folder.

If you have OneDrive for Business, you can synchronize your SharePoint files to a folder on your computer where you can work directly in File Explorer and access the files even when you're offline.
Set up Printing over a Network
Following the same pattern, you can configure FolderMill to remotely print files via a wired or wireless connection. Local area network (LAN) or wireless local area network (WLAN), Homegroups (available in Windows 7, 8, 8.1, RT 8.1; not available in Windows 10) can be an example. These connections allow multiple users on a home or office network to share files, Internet and printers. Any type of data network used in Windows to connect your computers together and share files and folders will do.
Driverless Printing
Incorporate FolderMill into your network, and you won't need to install any printer drivers, additional libraries, some file processing software or software products to make things work properly. All remote users will have to do is just copy their documents to a shared folder and get printouts from a printer.
What is more, FolderMill can help you reduce costs on hardware and software, as well as for IT support and maintenance of the print servers.
We hope these solutions will help you facilitate printing of files over the Internet. If you have any ideas or unsolved specific tasks related to remote printing or printing on server — please do contact us! We will try to come up with an individual solution for you.