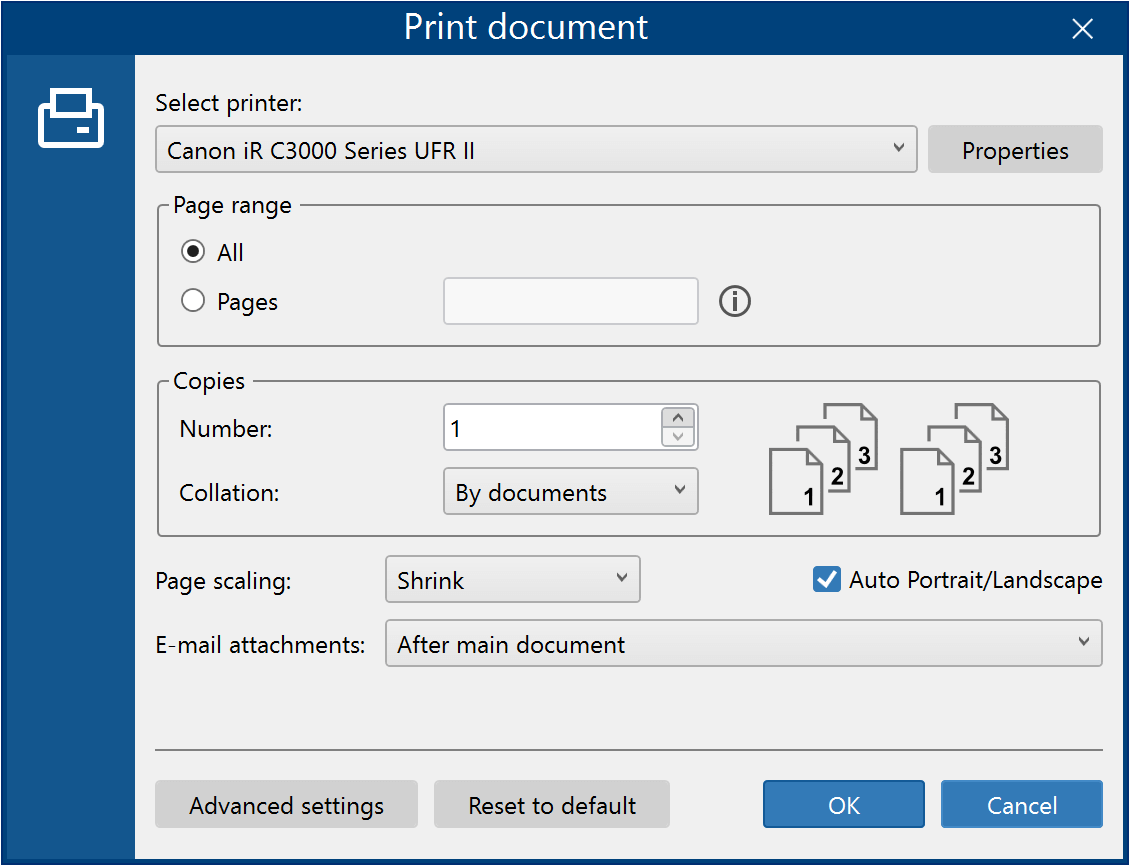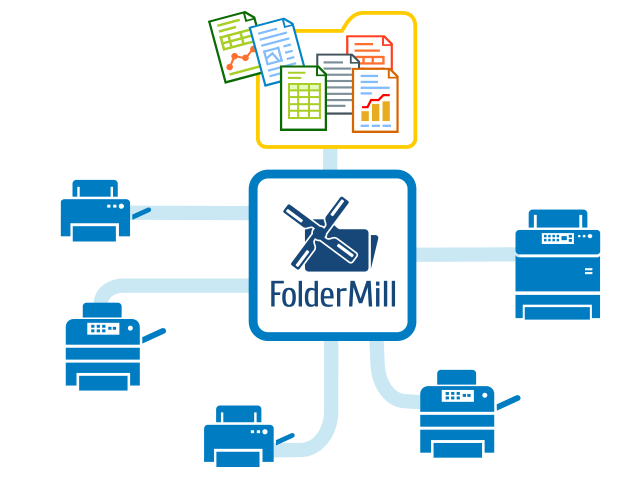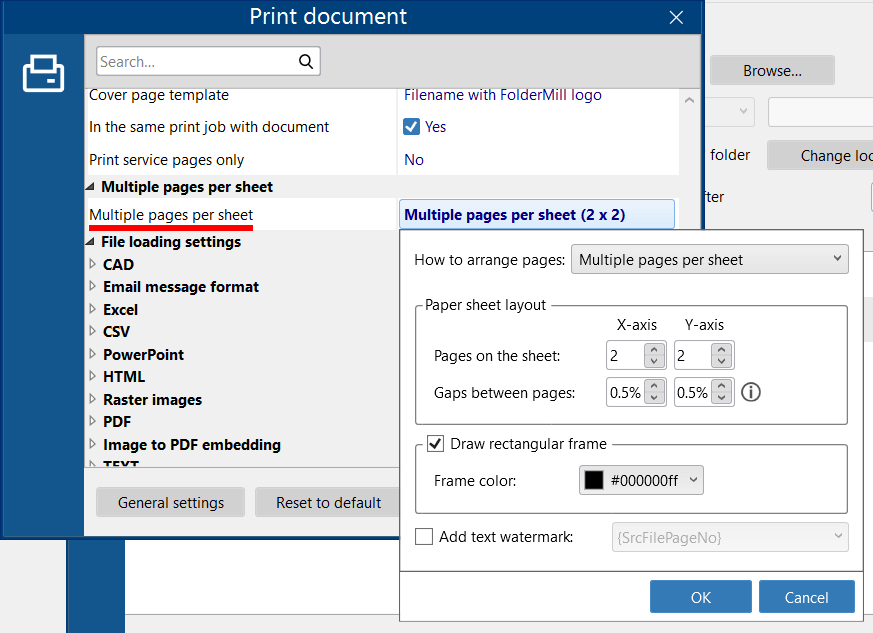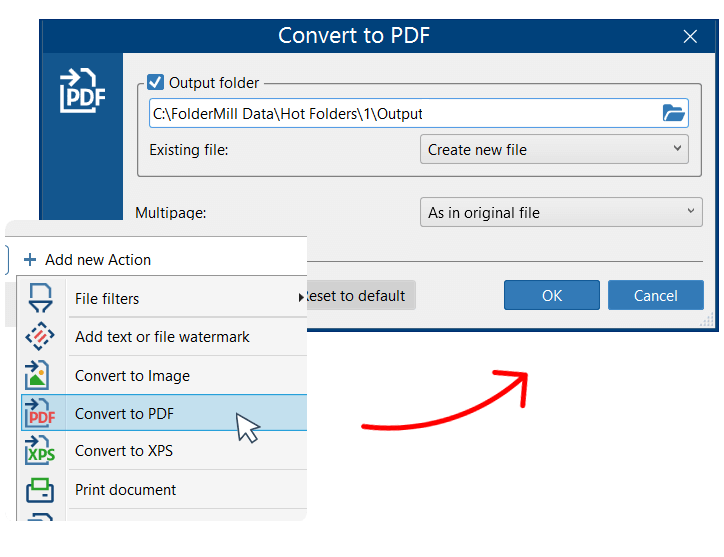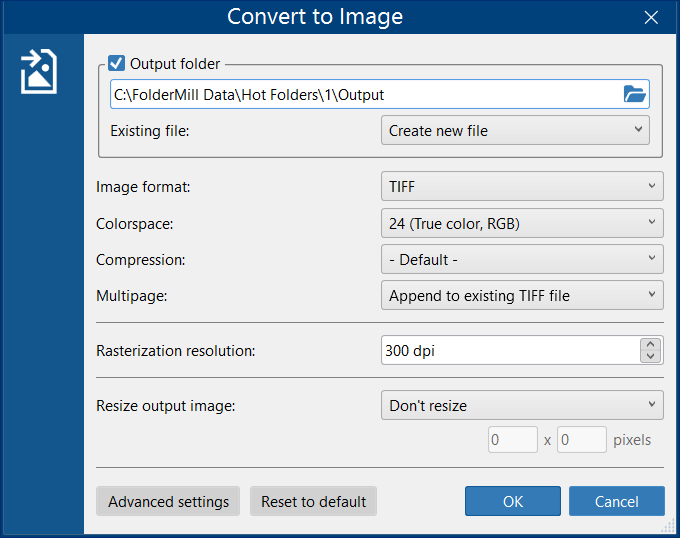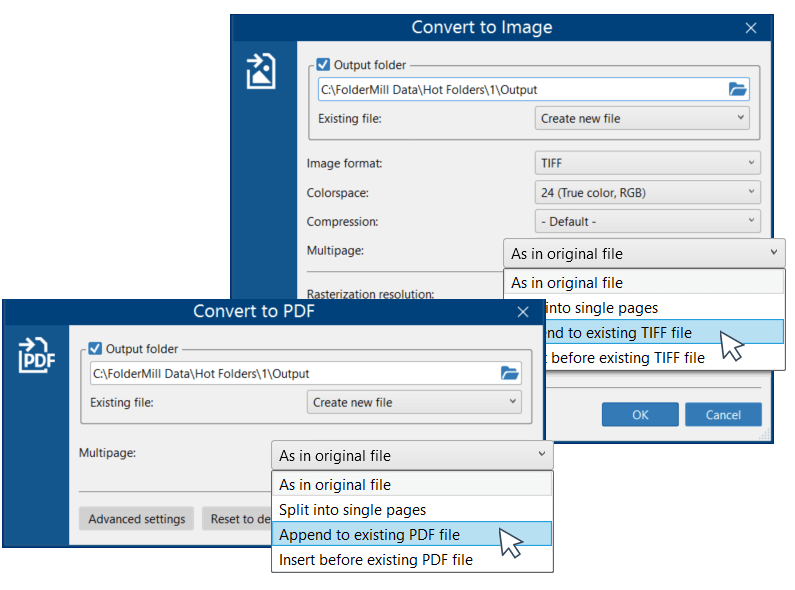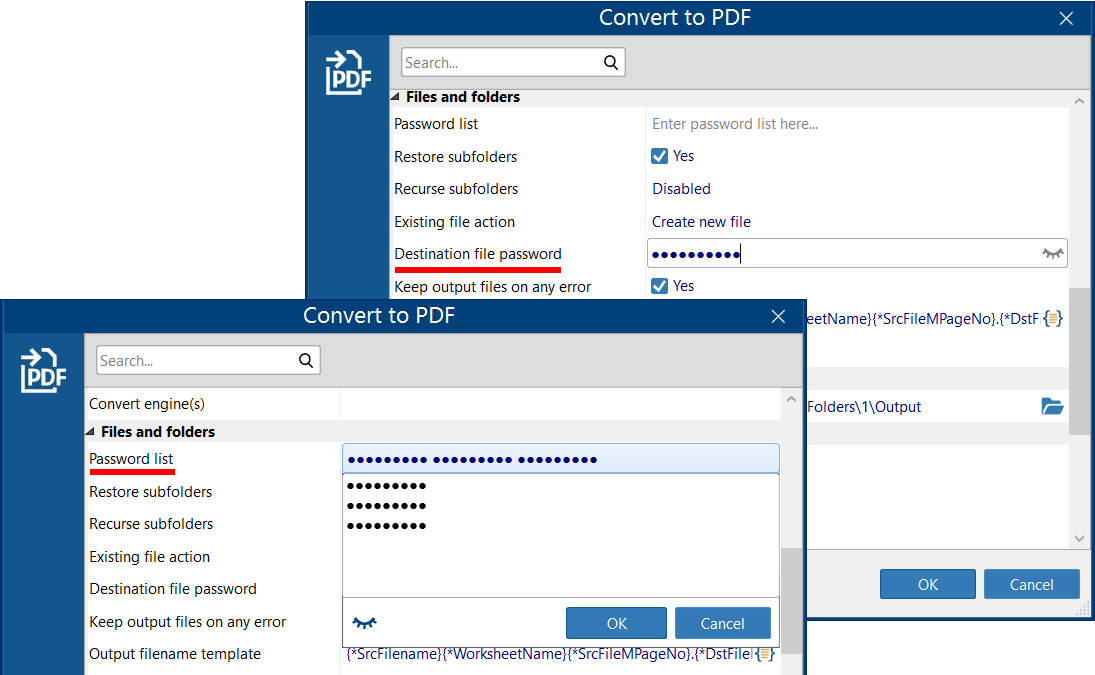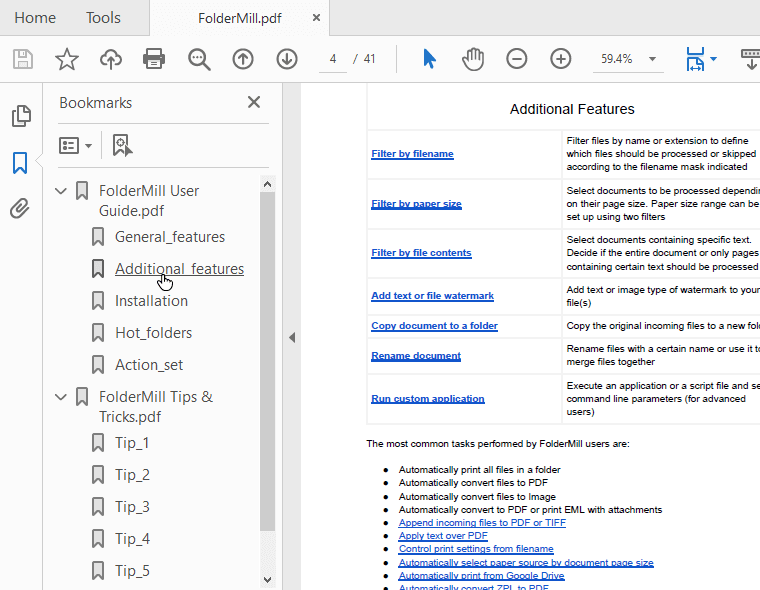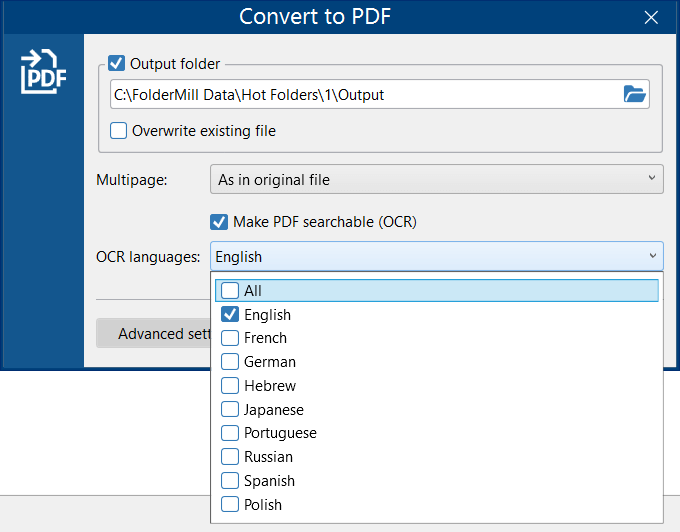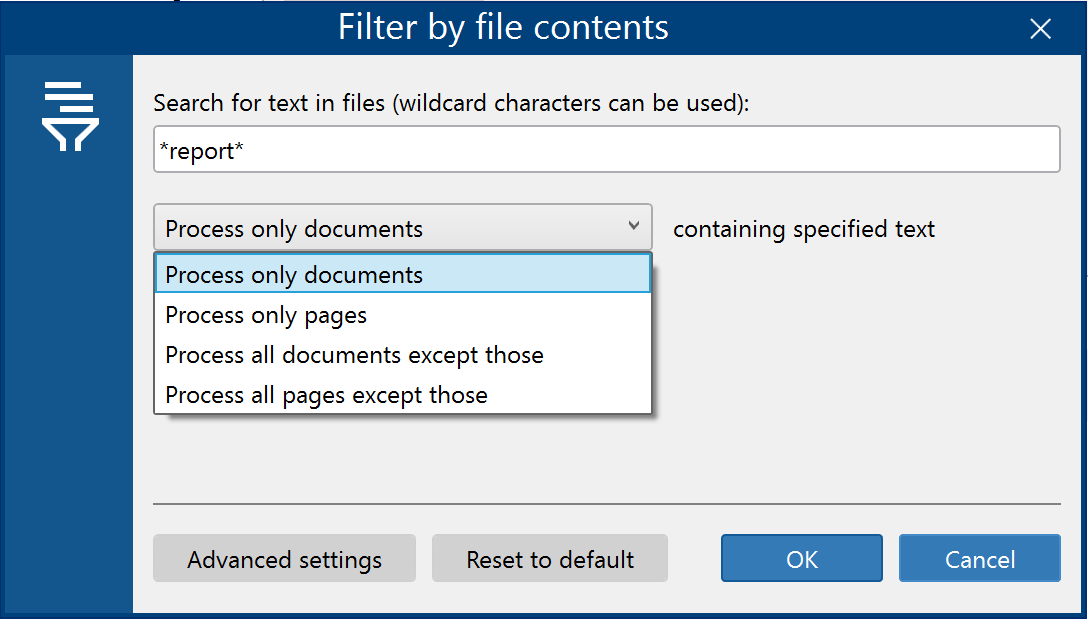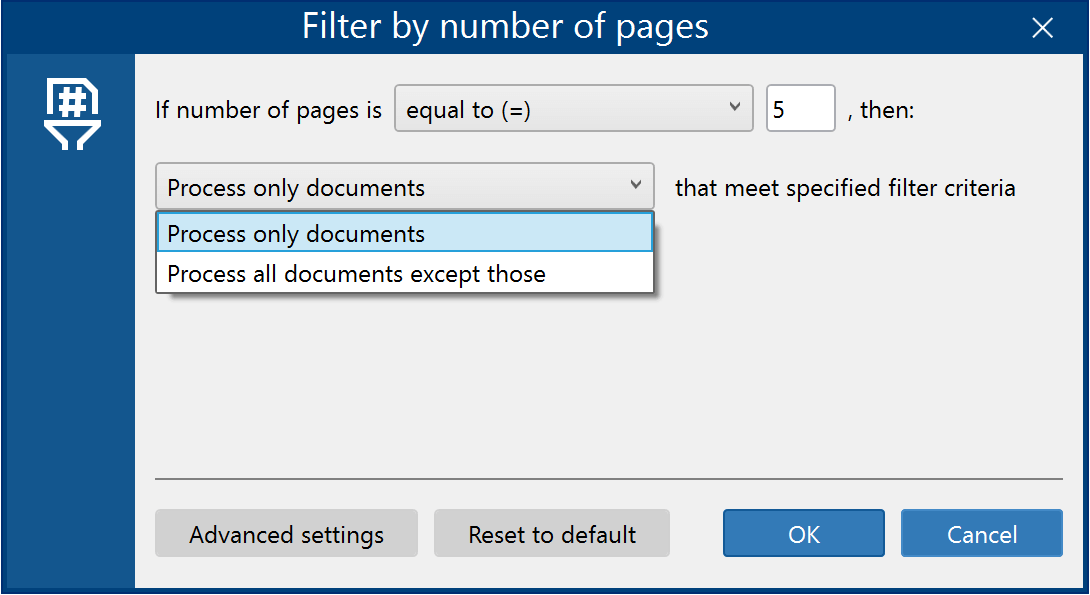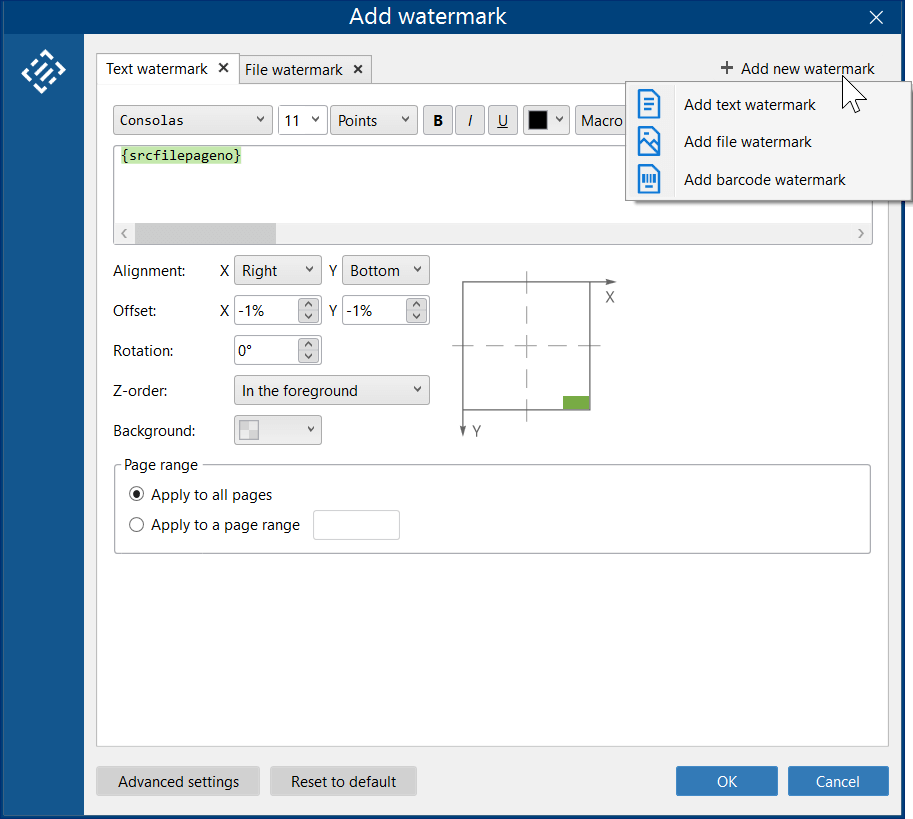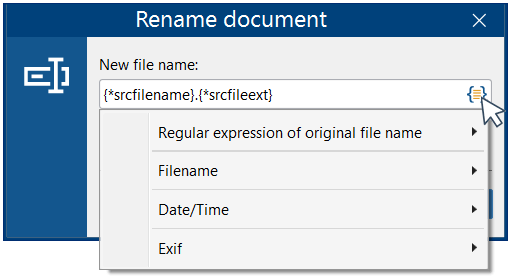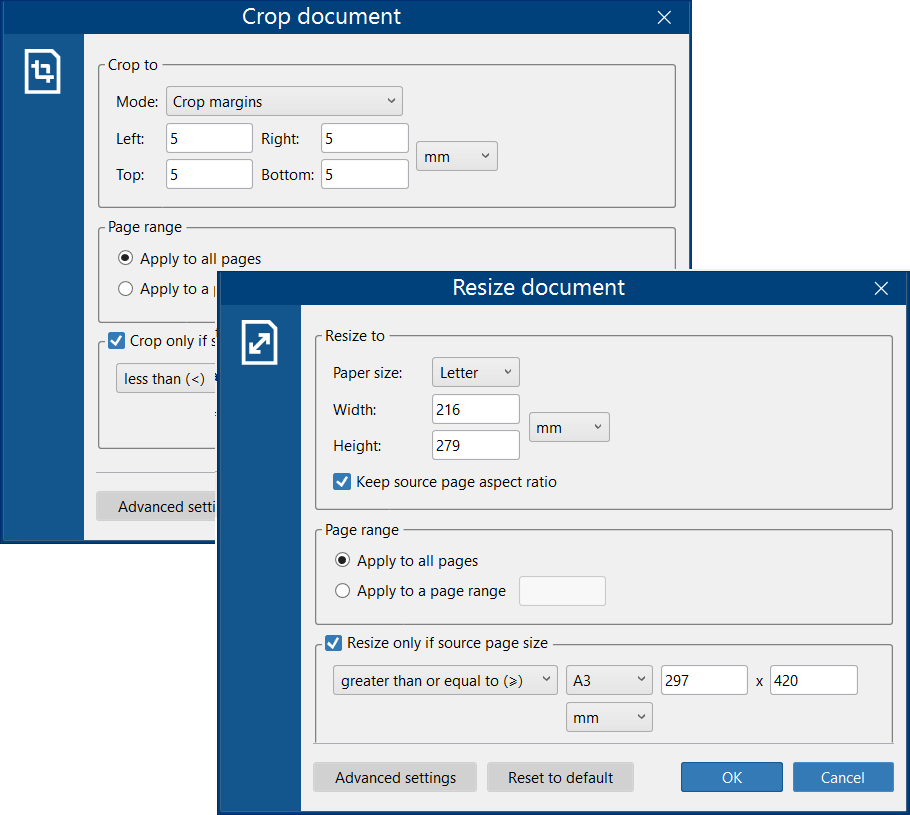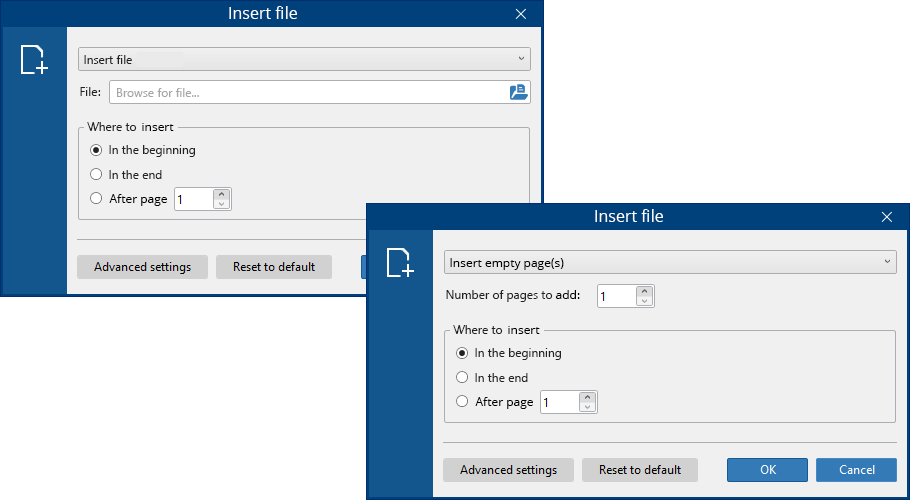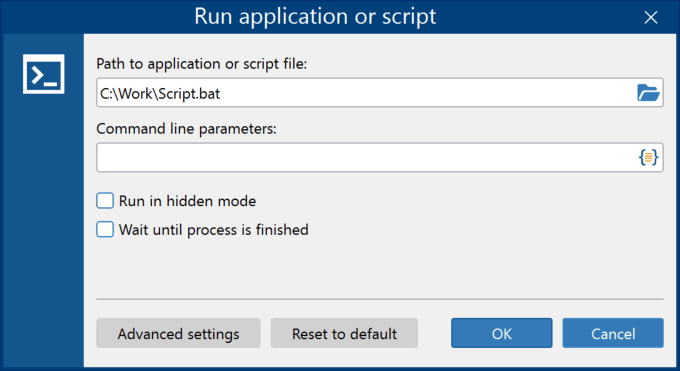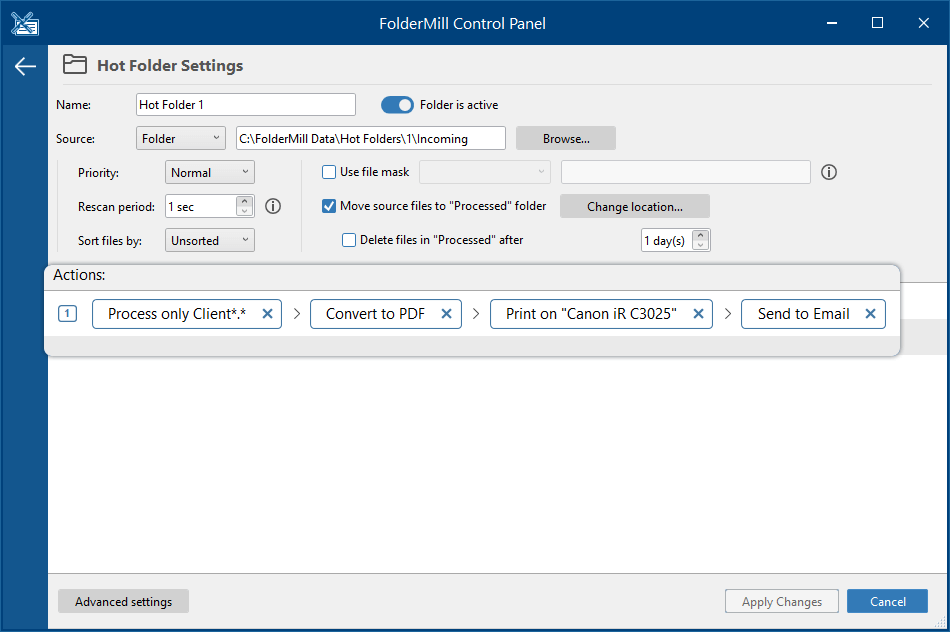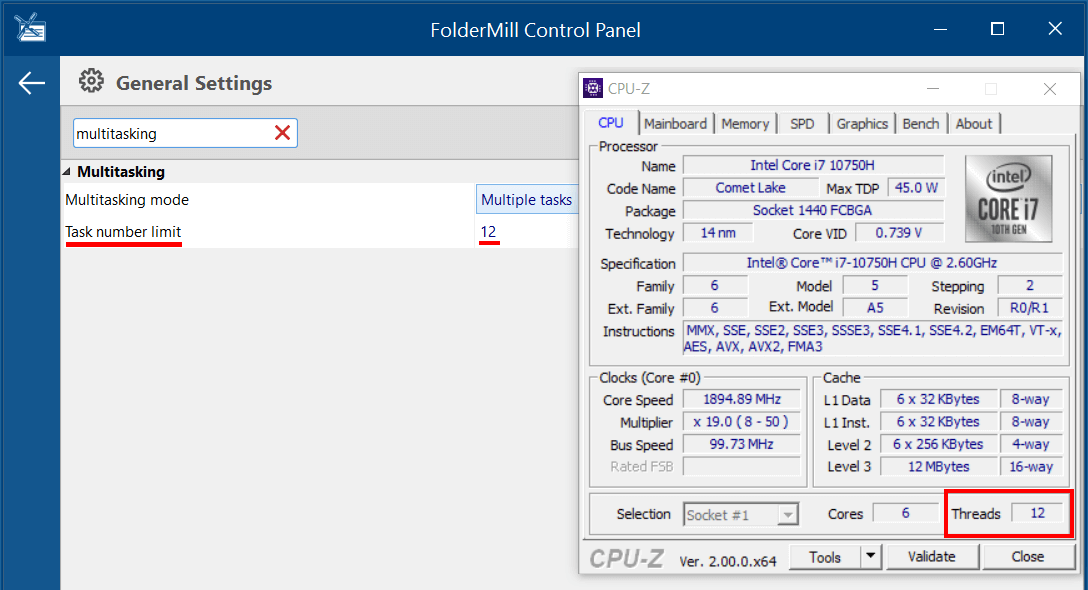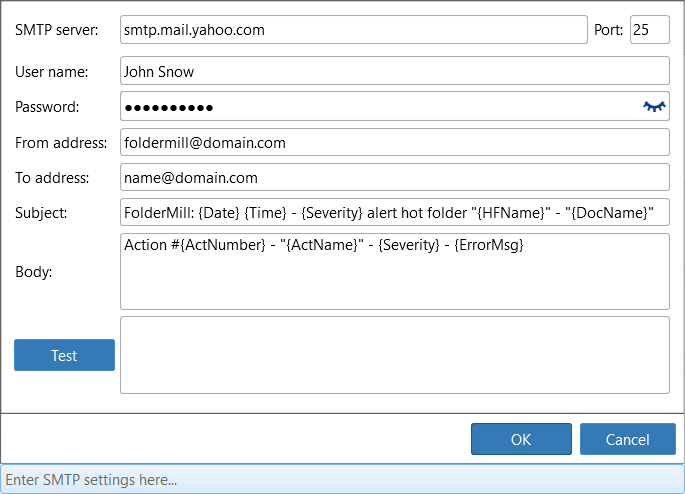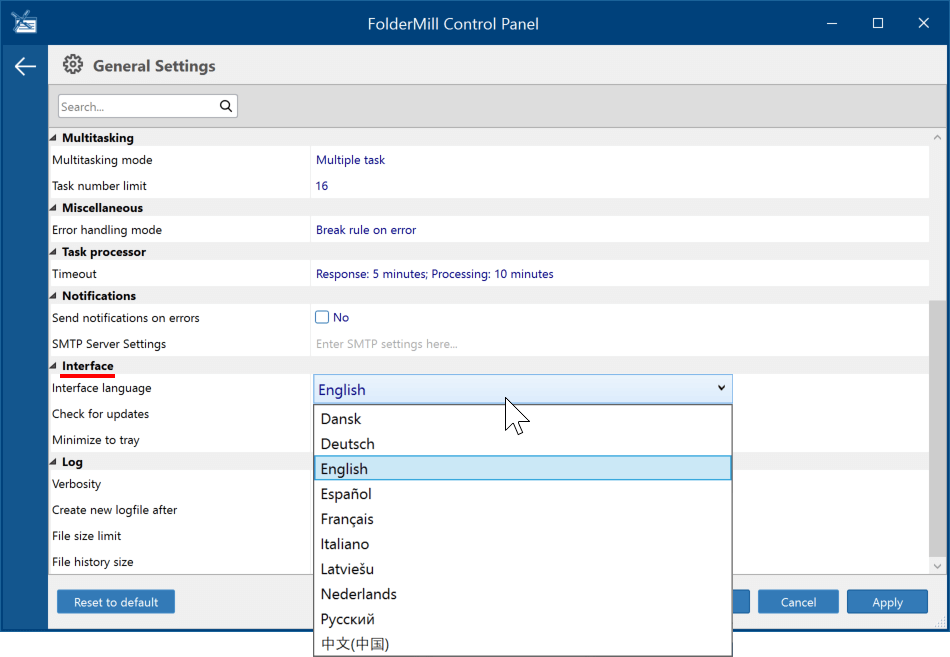Automate Document Printing and File Conversion in Real Time
Once configured, FolderMill monitors directories and works without anyone's attention. Conversion or printing of documents is performed immediately, according to pre-configured rules. With FolderMill, one can save much time by converting or printing large volumes of files in bulk. Since the whole process is fully automated, there is no need to open each file manually.
Deployment of FolderMill on a server, workstations, or desktop PC (Windows or Windows Server) can streamline office printing and benefit individual users, SMBs, as well as large enterprises.
Document and Image Processing — Automated
With FolderMill, all file processing can be centralized and performed automatically on a server or desktop PC without using end users' PCs or requiring their attention. First, an administrator defines Hot Folders for monitoring and creates Actions to perform. Then, printing or converting docs or images is as simple as copying files!
What Our Customers Say

FolderMill Features
Printing Documents Automatically
With FolderMill, you can automatically print all files placed in a folder – printing starts immediately when a new file appears in a Hot Folder. It lets you easily set up a user-unattended system which prints files in the background.
Print to a Defined Printer
The program can print documents to any printing device: local printer, network-shared printer or a virtual printer. Printing preferences of the selected printer including finishing options (stapling, color management, etc.) are accessible through FolderMill as well.
Customize print settings
No need to adjust the print settings every time – configure everything using pre-defined settings: set paper size, page orientation, insert cover page between documents, configure handling attachments, and much more.
Print to One or Multiple Printers (or Trays) at the Same Time
FolderMill lets you automatically print documents to different printers, even those in remote locations. It can help you manage batch processing of images or documents across different locations.
One of the key features is the ability to print to multiple printers or trays at the same time. For effective printer tray management, you can simply create different Hot Folders or create a more complex configuration – by using Filter by filename or other filters.
Additional ways to print with FolderMill include printing on schedule and remote printing.
Print Multiple Pages Per Sheet
FolderMill can print multiple pages per sheet if your source file is a multi-page document. This method, also known as N-up printing, allows you to print your data in a compact way and use less paper. You can define the number of pages and their arrangement horizontally and vertically.
To print multiple document pages on a single sheet of paper, configure this setting in Print document Action's Advanced settings.
With this mode, you can also create booklets.
Conversion to PDF, XPS, or Images
FolderMill allows you to easily convert most document types – Word documents, PDF files, Excel spreadsheets, HTML files, CAD drawings, email messages (and more) – into commonly used formats: PDF, XPS, JPEG, PNG, or TIFF.
Convert to PDF, XPS
Convert your files into industry-standard Portable Document Format (PDF) with professional PDF creation software. All your source files in different formats can be converted and saved as separate PDFs or merged into a multipage PDF. Use additional options such as:
- Select PDF version: v13-v17
- Use Minimize file size option to make output PDFs smaller
- Convert text to curves to prevent documents with sensitive data from editing
- Create searchable PDFs with text via OCR
Convert to JPG, PNG, or TIFF Images
FolderMill can auto-convert all your documents, spreadsheets, presentations, CAD drawings, HEIC images, or other files to popular image types: JPEG, PNG, or TIFF.
Depending on your needs, you can select:
- Method and level of compression
- Color space (color mode)
- Output Quality and Resolution (DPI)
- Single or multiple images mode for TIFF
- Resize options
In addition, you can turn on/off saving of source files' original date/time and other metadata.
Combine, Merge, and Split Options for Multipage PDF & TIFF
Merge files into a combined PDF or TIFF
Need to merge several files together? FolderMill can merge files by "attaching" various files to the end or the beginning of an existing PDF or TIFF.

Note: When merging one file with another, they must have the same name. To automatically rename files, use the Rename document Action.
Split multipage documents into pages
It can also split multipage documents into pages. This way, you can also extract certain pages from a large document by setting a specific page range in the Action's Advanced settings. It can be one page or a defined number of pages you need. For example, Split multipage PDF by: 5 pages per file.
Create or Process Password-protected PDFs
FolderMill can process password-protected files. You'll just need to add a list of passwords that should be used by the program to access files in the Action Settings (Password list setting).
Or, if you want to password-protect output files, you can enter a Destination file password to protect them with a password. Besides PDFs, this feature can be applied to Word files, RAR, ZIP, and 7ZIP archives.
Keep Bookmarks of the Source Files
Optionally, you can create new or keep existing bookmarks. If your original Word files, for example, already have bookmarks, FolderMill can keep them when converting to PDF (Keep bookmarks:Yes in Convert to PDF Action's advanced settings).
Another way to take advantage of this feature is to use the filenames of source files as bookmarks. So if you combine several files to a single PDF and want to create bookmarks using filenames of source files – you can do it too, using a special template (New file bookmarks title template setting in Convert to PDF Action's advanced settings).
OCR Scans, Images, Docs to Produce PDFs with Text
FolderMill can recognize and capture text from input files using OCR technology. For example, you can place a scanned copy of a document into a Hot Folder and get a searchable PDF with text in the Output.
In the Advanced settings of the Convert to PDF Action, you can also switch between different OCR engines to get better character recognition results.
Different Sources and Destinations
FolderMill supports different types of sources and destinations. By default, a Hot Folder created by FolderMill is a regular Windows folder, but you can specify any other local or network location. Besides folders, you can use FTP or email box as a file destination. For instance, the movement of documents may look like this: FTP server → FolderMill → Company printers → Email box
Any Windows folder can become FolderMill's Hot Folder. It can be a standard local Windows folder or a shared folder. In addition, an FTP folder can also be used as a source.
Sources:
- Hot Folder: local or network-shared
- FTP/FTPS/SFTP
- Email (IMAP/POP3)
- Cloud storage (Google Drive, Dropbox, OneDrive)
Besides an ordinary local or shared folder, end-users can send the resultant files to an FTP (SFTP) directory.
To set the file destination, select the output folder in the Convert to… Action settings or use one of the following Actions: Copy document, Print document, Send to Email, Upload to FTP.
Destinations:
- Output folder: local or network-shared
- FTP/FTPS/SFTP folder (Upload to FTP Action)
- HTTP (Upload to HTTP Action)
- Email (via SMTP)
- Printer (any type)
Routing Incoming Files
FolderMill has smart filters for file distribution to different directions – printers, output directories, etc. Filter Actions must be combined with other Actions in order to take effect.
Filter by Filename
Allows the program to process only files that meet file name (or part of file name) and/or file extension criteria. This Action is often used with the Print document Action to send files to different printing devices. For example, one can send PDFs containing the word "invoice" in their file name to a specific printer – by using filter mask *invoice*.pdf.
Filter by File Contents
Allows you to process text files such as PDF, Word, or TXT with specific content only. Enter keywords to, for example, print only files with the word "report" inside the document. Or, you can invert this filter – to allow processing all files except for those that meet the criteria you've set.
Filter by Page Size
Allows you to print to the desired printer (or tray) depending on the page size. This way, you distribute "streams" of files by different types of printers. For example, you can separate labels, large-scale sheets, and regular office documents since they have different page sizes.
Filter by Number of Pages
Distribute load on printers evenly by sending large quantity prints to high-volume printers and print jobs with fewer pages – to ordinary MFPs.
Filter by Page Color
The Action Filter by page color allows you to filter incoming files whether they are color or grayscale. FolderMill can detect page content (or images) and direct them to the next Action or exclude the file from processing.
For example, you can send color documents to one printer and black and white documents to another. Or distribute them to different printer trays depending on color.
Additional Actions
Additional Actions are those we can use in addition to the primary ones. These Actions can't work on their own, so they must be accompanied by another one within the same Action Set. Additional Actions include all Filter by… Actions and some others.
Add Image, Barcode or Text Watermark
Apply a watermark to incoming documents – text, image, or even a QR-code. You can set the watermark position as you like by choosing vertical and horizontal positions (X- and Y-axis), size, rotation, and other parameters. In addition, a wide range of macros will help you use source file data, for example, file creation time and date.
Rename Documents
Rename document Action lets you set a specific file name to all incoming documents – using plain text, built-in macros, or both.
Merge files using the same file name
This Action can also be used to merge files together – if you're creating a combined PDF or TIFF (Append to… or Insert before existing PDF/TIFF file option).
Rename using source file metadata
This Action includes regular expressions and macros to help you create an output file name template. You can use data from the source files (original file name, extension, and much more). For example, specify the date and time of processing in the output file names.
Crop, Resize, Rotate Documents
With FolderMill, you can automatically crop or resize document pages/images, making them smaller or larger. You can set new page dimensions for cropping or resizing, select a page range (if necessary), and specify a condition for when the operation should occur. You can also automate document or image rotation by selecting the direction (clockwise or counterclockwise) and specifying the angle.
For example, you can resize all incoming documents if they are in A3 to A5 page format, while maintaining the original proportions.
Learn more about Crop document Action →
Insert File or Blank Page
Some FolderMill users have requested the ability to insert a blank page in the middle of a processed document, such as after the first page. Others have expressed interest in adding their own specific file at the beginning, middle, or end of the document. To address these requests, we have introduced a new Action called Insert file! This feature allows you to automate both of these operations effortlessly.
Other Features
Discover what else FolderMill is capable of below. If you have a new feature request or need a custom version of the program built for your specific needs, please contact us.
Run EXE or BAT Files
Run custom application Action lets you execute an application, a script file (.exe or .bat file). Optionally, you can specify additional command line parameters. Advanced users usually use this Action to perform some file-related custom operations. For example, you can make FolderMill play a sound signal by setting a path to an .mp3 file or run a custom script. Anything you might think of is possible!
Combine Various Tasks
All the above mentioned Actions can be combined and used within one Hot Folder. Combining different Actions lets you expand the functionality even further – for example, you can print simultaneously to several printers and additionally save the printed files in a convenient format for archiving.
Printing to many printers at once, along with actions like filtering, renaming, watermarking, and post-processing can make your organization's workflow seamless and bottleneck-free.
Adjust Multitasking Mode
FolderMill can operate in two modes: Single task or Multiple tasks. Multitasking mode: Multiple tasks is enabled by default. In this mode, the program processes several files at once. The number of simultaneously handled files (tasks) is related to the number of CPU threads. This value can be adjusted manually, for example, if you want to maximize the workload on the PC, or vice versa minimize it to free up available resources.
As a result, FolderMill gets adaptive to the power of the PC on which it is installed and works well on both low end and high end CPUs.
Get Alert Notifications via Email
During file processing, there may be a problem due to file or folder access restrictions or some other issue. In case of any warning or error, you can get notifications directly to your email box. It is possible to customize the subject and the body of the letters as needed. Besides, you can distribute the sending of notifications about each Hot Folder to different addresses.
Use the FolderMill Interface in Your Language
FolderMill Control Panel interface is available in many languages. You can switch to your language in the program's General Settings. Didn't find your native language or want to help us improve the localization? Let us know!
Run FolderMill in Service Mode
For the best experience within an office network, use FolderMill Server Version, which can operate in Windows OS Service mode. This allows running the program when Windows starts and setting up a user-unattended server system, so that FolderMill Processor works in the background even without user logon. To enable this mode, please enable the option Run FolderMill as service (available in Server Edition only).
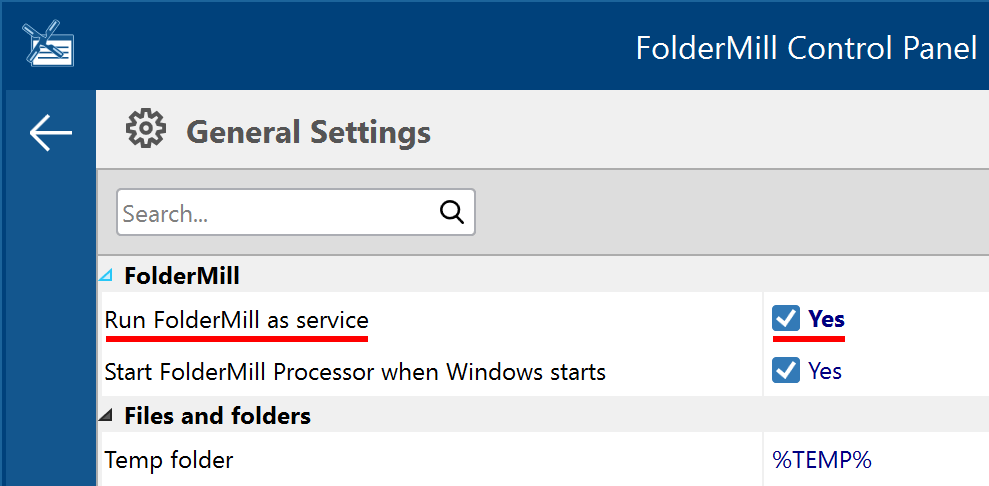
Take a look at FolderMill use cases – and learn what else this software can do!