The workflows of different businesses often need a solution which can print to multiple printers simultaneously or print the same document on different printers. Below is a case from one of our customers.
Case:
Our marketing department needs to print flyers for our newest devices on 50 different printers. We would like to be able to print all the flyers to the various printers without having to print each flyer manually. Can you help?
Solution:
Printing flyers to 50 different printers at the same time can certainly seem like a challenging task. We do have a product that can automate sending print jobs to multiple printers. That product is FolderMill. Learn how to print to multiple printers at the same time below.
FolderMill can work as a print server for multiple printers allowing you to automate tasks such as:
- print to specific printers and printer trays
- print the same document to multiple printers
- print to two or more printers simultaneously
- distribute print jobs between printers using filenames
- automate scheduled printing
- automatically select paper source for each document
FolderMill is designed to be installed on a server and allows everyone connected to it to take advantage of the created Hot Folders. To set up automatic printing to multiple printers at the same time, all you need to do is create several Print Document Actions on FolderMill Control Panel and assign a printer for each Hot Folder.
Automatic Hot Folder printing
The Hot Folders are created on the Control Panel. They are configured to carry out specific tasks each time a document is placed into the folder. Each folder can be set up to perform a print task with unique settings. In our customer's case, each folder can be configured to print flyers to multiple printers at once.
Once configured to print to all your printers, the Hot Folders will take care of printing your flyers for you. For each type of flyer, you can set different print options, such as printing some flyers in color, others in black and white, set page scaling and orientation options and whatever else you may need.
Depending on your needs, you can either create a couple of Print Document actions within one Hot Folder or create different Hot Folders — if you have many sources for incoming documents.
How to print documents on many printers — step by step instruction
- Create a new Hot Folder;
Optional step: add built-in file filters. If you want to set up some filtering of incoming flyers, you may want to use a filter-based action: by filename, by paper size, by number of pages or file contents.- Filter by filename will process only files with a particular file name, e.g., flyer_001.psd;
- Filter by page size will handle only files with certain page size dimensions, e.g., less than A2 and equal plus more than A4;
- Filter by file contents will process only files containing specific text (works if your files are searchable PDFs).
- Filter by number of pages will process only files that contain a certain number of pages;
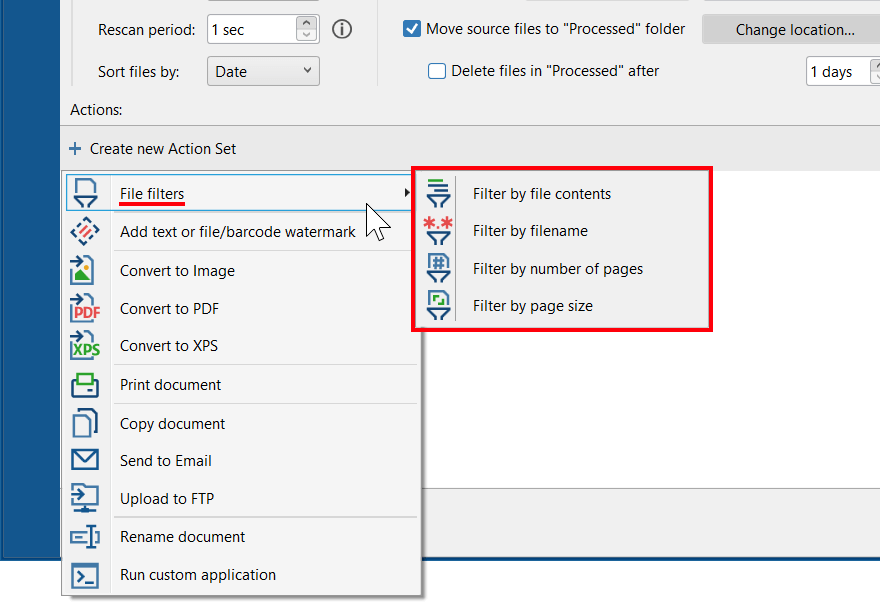
All filters can be configured not only to allow processing but also to ignore certain files. For example, when using the page size filter, you can choose to print all documents except those larger than A4 page size. - Add a new Print Document Action;
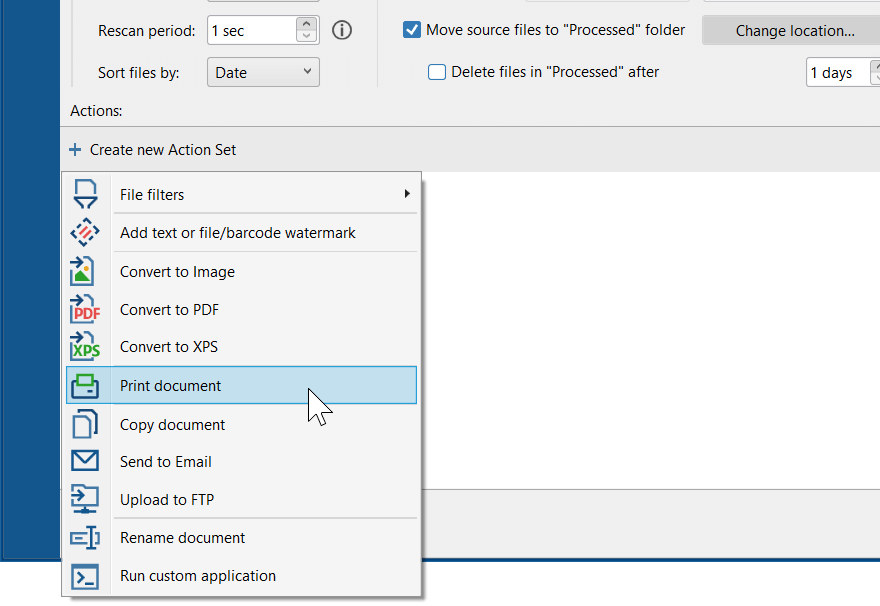
- Configure print options (if necessary);
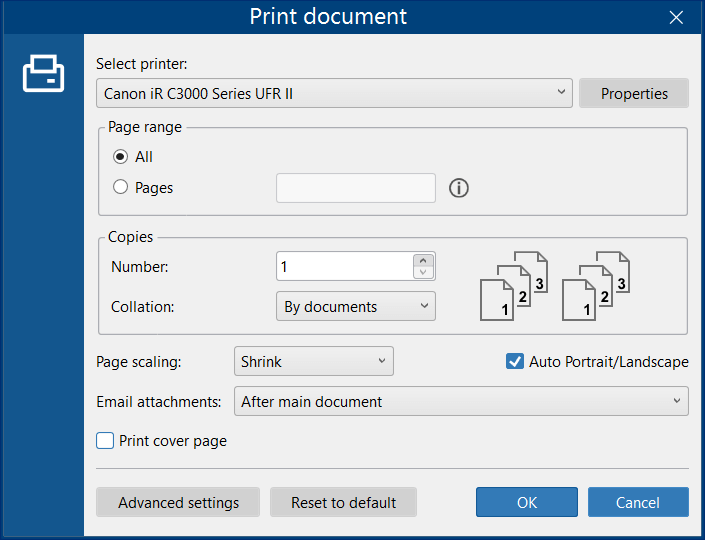
In the same Action Set, you can add several Print Document Actions and select different printers: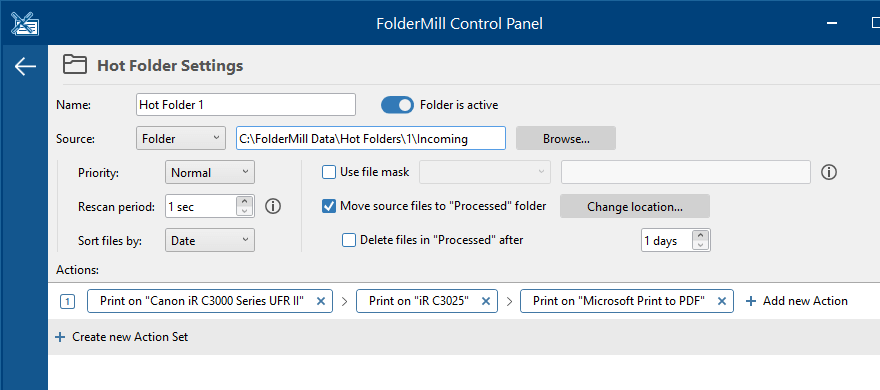
Alternatively, if you need different Incoming folders, just create more Hot Folders: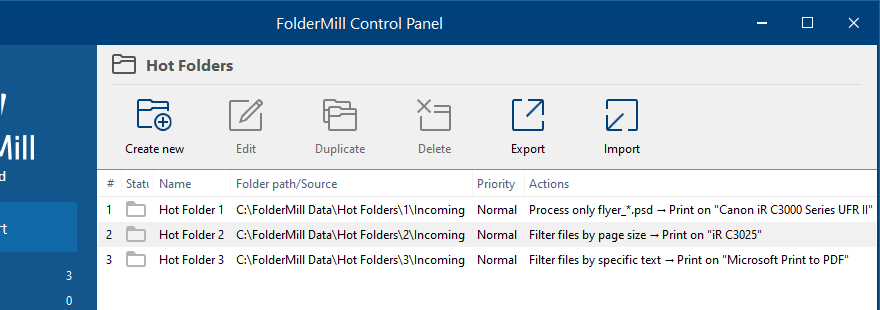
- Start FolderMill Processor by clicking the Start button once all the settings are made. Now end users can copy the flyers to the Incoming subfolder of a Hot Folder.
FolderMill will now detect a document placed in the Hot Folder and will automatically and immediately carry out the print task assigned to it. Moreover, mistakes and errors are now a thing of the past for your marketing department. Now every new flyer will be printed correctly.
Automatically select paper source for each document
There's one more feature which can help you to automate printing on multiple printers. FolderMill can distribute documents to certain printer trays depending on document page size — and do it automatically (without the use of Filter by page size).
To enable this feature:
- Add Print Document Action;
- Go to Advanced settings;
- Select Paper size: Page size based.
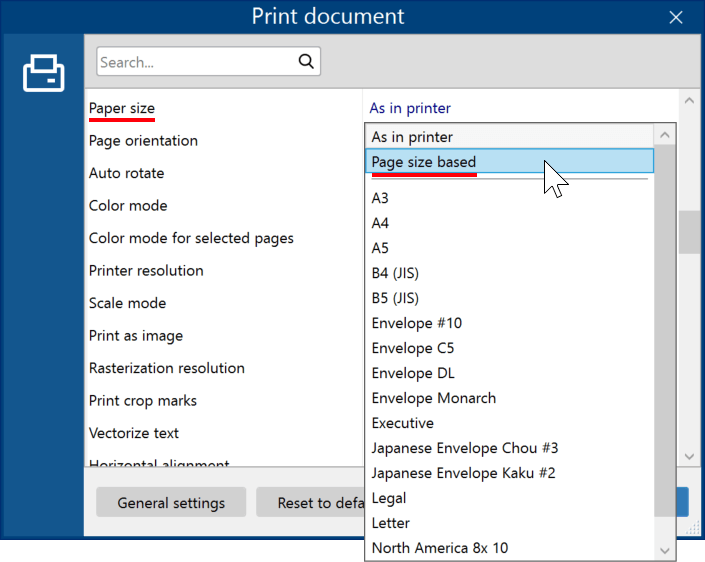
Summary
Once set up and running, FolderMill will automate printing your flyers or other media across all your printers. It should make operations much smoother and provide more time for your marketing experts to focus on more important tasks like promoting the new products designed by your company.
Now your marketing department can focus more on showcasing your new products and less time worrying about manually sending print jobs to different printers. Once an employee completes designing a flyer, all they need to do is place it in their corresponding input folder, and they can start working on the next one.
If you need assistance with setting up FolderMill for your needs, please contact our team. We will give you the exact configuration steps or come up with an alternative solution.
