Case
We have a database of clients in our system, and we wish to keep track of their history, up-to-date information and activity of each one of them. It would be convenient to have it in a renewable PDF file titled by Client ID. How do we do it?
Solution
Merging files of different formats and/or with different file names is very easy with FolderMill. In this article you will see in detail how to add new files to the existing multipage PDF or TIFF files.
There are two possible ways to get a multipage PDF or TIFF:
| If | Use Action(s) |
|---|---|
| Input source files have the same filename | Convert to PDF (+ Append to existing PDF option enabled) |
| Input files have various filenames | Rename document → Convert to PDF (+ Append to existing PDF option enabled) and get a multipage PDF or TIFF |
The input files usually have different names, so in most cases you will need the following combination of Actions:
Rename document + Convert to PDF (+ Append to existing PDF option enabled)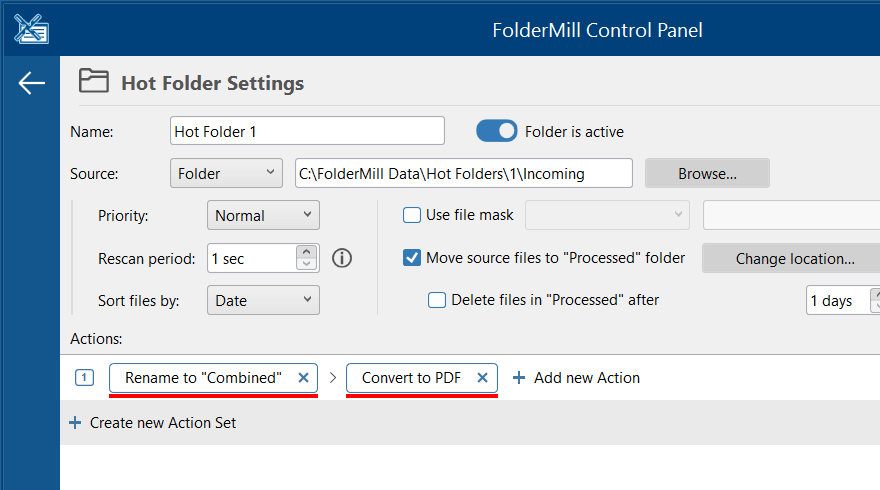
How to append to PDF or TIFF — step-by-step instruction
If source files have different filenames:
- Create a new Hot Folder;
- Create a new Action Set and add Rename document Action;
- Enter a desired name for the output document by replacing {srcfilename} with a specific file name, e.g., "Combined";
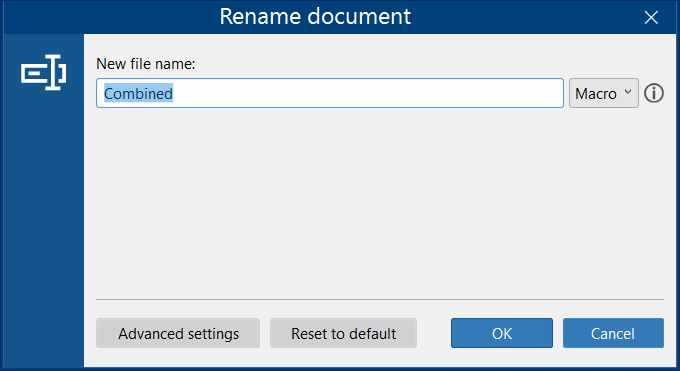
- Add Convert to PDF as a new Action and select Multipage: Append to existing file;
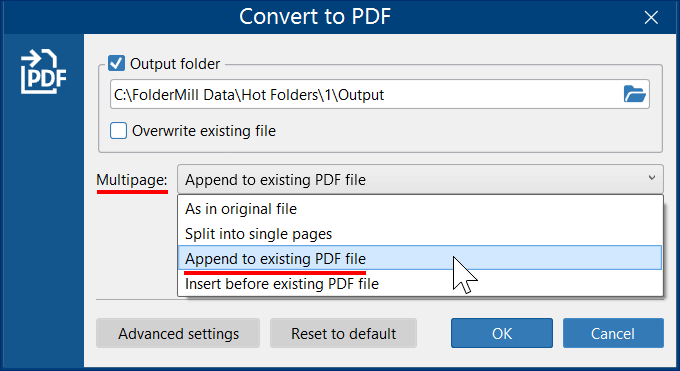
- Click OK and Apply changes;
- Press the Start button to start processing files.
Now your Hot Folder is configured so that all incoming files placed in it are automatically renamed, converted and merged into one multi-page PDF.

Want to get a multipage TIFF file as a result? Follow the same steps but instead of Convert to PDF Action use:
- Convert to image Action
- Image format: TIFF
- Multipage: Append to existing TIFF file
If source files have the same filename:
If your files already have the same filename, FolderMill will detect it and append new files to the corresponding PDF or TIFF file. In this case, just omit the Rename document Action and simply use Convert to PDF (or Convert to Image → TIFF) as described above.

The order of incoming files is important! FolderMill adds new files to the existing ones consecutively, so they are added one-by-one to the end of the corresponding output PDF or TIFF file. If you need some custom way of appending new files, please ask our support about it.
One of the key benefits of FolderMill is that you can append files not only of one format (e.g. JPG), but also files of various formats (image files, Word, Excel, HTML format and many more supported formats).
If you have any questions or issues using this feature, feel free to contact us.