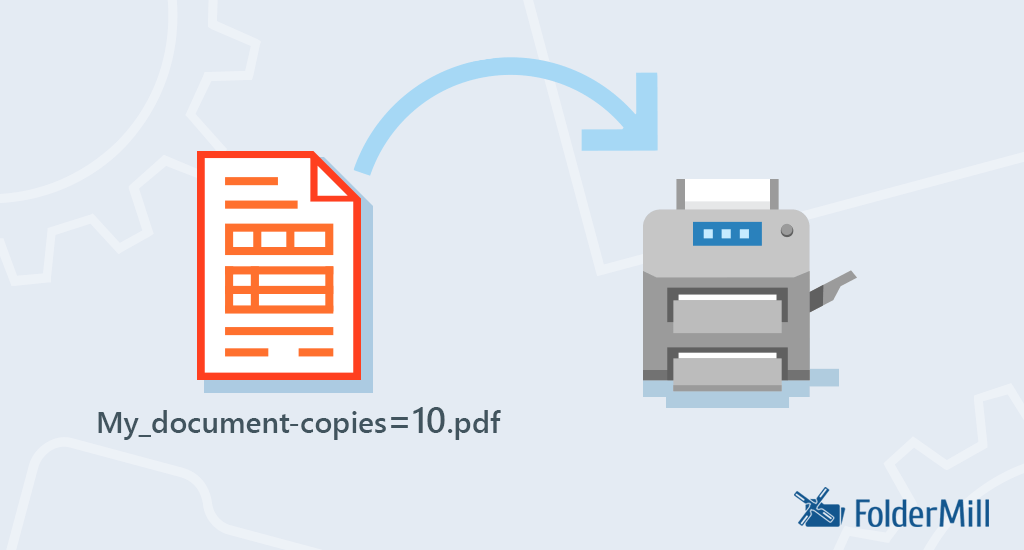In this article, you will learn how to add print settings directly to a file's name so they will be applied by FolderMill. This way, you won't have to set them up manually for different groups of files.
Task
We have many users connected to the printer through a wireless LAN. The users print different types of PDF files. The problem is there is no way to set the number of copies we want. Now we print e.g. 1700 labels in a row to create a multi-page PDF with all the copies in it, but that works very slow. Can we make FolderMill print the document x times automatically, for example by adding the number at the end of the document name?
Solution
With FolderMill you can control how many copies of a specific document you want to have printed and even what printer tray (paper source) should be used. Also, you can apply other file printing parameters — by setting them directly in the filename of each file.
Adding print settings to filename
Create a new Hot Folder and add Print Document Action. Here you should set all needed settings, including the number of copies that will be used by default. These options will be used for all incoming files. However, you can also modify individual print settings for certain documents on the fly directly in their filename.
Individual print settings indicated in filename will take priority over Action’s settings.
All available parameters
Change the filenames of your documents using the following pattern:
your_original_filename-copies=2-duplex=Vertical-tray=2-orient=Portrait-pagerange='1,5-10'-color=3-papersize=Letter.pdf
Here you can specify:
- Number of copies
- Duplex mode
- Printer tray
- Page orientation
- Page range
- Color mode
- Paper size
Number of copies
Set the desired number of copies for each individual document. For example:
your_original_filename-copies=10.pdf
This will let Foldermill automatically print 10 copies of this particular document.
Duplex mode
Set double-sided (duplex) or simplex printing options for the document.
| Part of a filename | Applies the print setting |
|---|---|
| -duplex=1 | Simplex (one-sided printing) |
| -duplex=2 | Duplex Vertical (Short-edge binding, the long edge of the page is horizontal) |
| -duplex=3 | Duplex Horizontal (Long-edge binding, the long edge of the page is vertical) |
| -duplex=-1 | As in printer (the setting is determined by your printer driver) |
Alternatively, you can use text values:
- -duplex=Simplex
- -duplex=Vertical
- -duplex=Horizontal
- -duplex=AsInPrinter
For example:
your-original-filename-duplex=3.pdf
Printer tray
Select printer tray (paper source) for this document. To define it, use your printer tray ID number. For example:
your_original_filename-tray=257.pdf
If you are unsure of which tray ID to use, please use the Additional Information console.
Page orientation
Select page orientation to be applied: Portrait, Landscape, As in document, or As in printer.
| Part of a filename | Applies the print setting |
|---|---|
| -orient=1 | Portrait |
| -orient=2 | Landscape |
| -orient=3 | As in document |
| -orient=4 | As in printer |
Alternatively, you can use text values:
- -orient=Portrait
- -orient=Landscape
- -orient=AsInDocument
- -orient=AsInPrinter
For example:
your_original_filename-orient=2.pdf
Page range
Define which pages of a document should be printed. To specify individual pages or a complex page range, enter page numbers within single quotes, separated by comma (without spaces). For example:
your_original_filename-pagerange='1,5-10'.pdf
Color
Set color mode – printing in color, shades of gray, or use the color profile as set in your printer.
| Part of a filename | Applies the print setting |
|---|---|
| -color=1 | Grayscale |
| -color=2 | Color |
| -color=3 | As in printer |
Alternatively, you can use text values:
- -color=Grayscale
- -color=Color
- -color=AsInPrinter
For example:
your_original_filename-color=1.pdf
Paper size
Define paper size such as Letter or A4 right from the filename. You can use the options As in printer, Page size based, or enter a specific paper size ID supported by your printer.
| Part of a filename | Applies the print setting |
|---|---|
| -papersize=-1 | As in printer |
| -papersize=-2 | Page size based |
| -papersize='Envelope C5' | Custom paper size (using name) |
| -papersize=28 | Custom paper size (using ID) |
For example:
your_original_filename-papersize=A5.pdf

The Page size based option allows the program to automatically select the most suitable printer tray according to the size of each page. Therefore, each page is printed on a sheet of paper with the optimal width and height.
Checking all available printers, trays, paper sizes, and their IDs
If you're unsure of your printer's paper type ID or tray ID number, open the Additional Information console. This can be located in the FolderMill General Settings top menu.
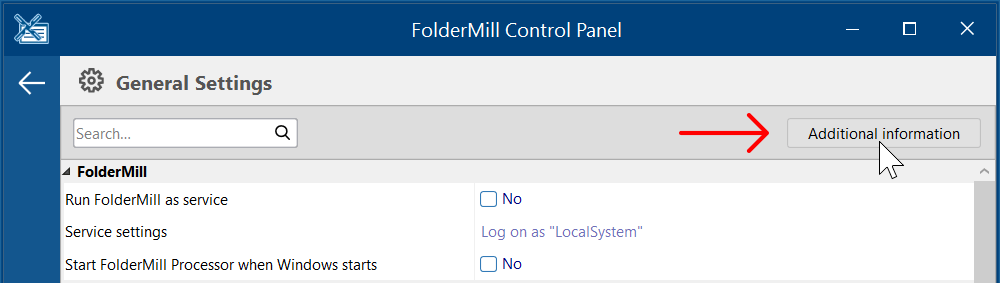
By using this console, you can get a list of all installed printers and retrieve detailed information about a specific printer, including all its trays and paper sizes.
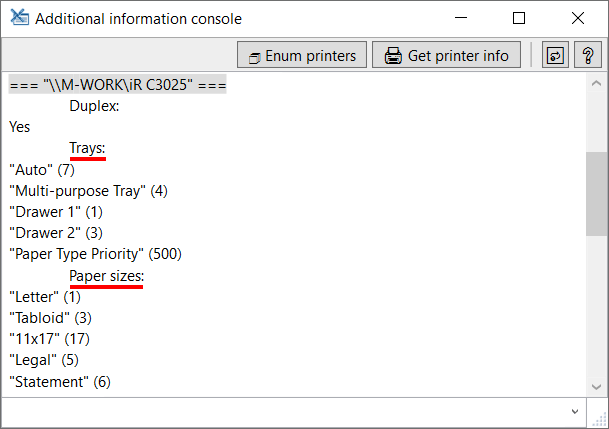
Thus, you can use FolderMill to facilitate printing within your company. No need to change the print settings every time — just set the number of copies and other printing options in the filename of each individual file instead! If you have any questions or issues on features described here, please contact us.